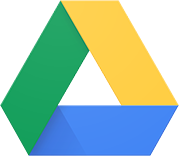 Google Drive is a digital dropbox that comes free with your GMail address. Drive allows you to share files with others.
Google Drive is a digital dropbox that comes free with your GMail address. Drive allows you to share files with others.It includes a free office suite, complete with word processor (Docs), spreadsheet (Sheets), and GMail, a web-based email application that offers Microsoft Outlook-style features.
This tutorial covers how to upload Microsoft Word, OpenOffice, or LibreOffice files in the Google Doc format needed for in-line critiques. The Doc format allows group members to highlight typos, punctuation errors, awkward wording, etc you may have missed WHERE they occur.
 |
| Figure 1. |
Step I -- After logging into your GMail account, open your Drive account by one of these methods
Method 2) [See Figure 1]
- Click the ‘ menu ’ icon in upper right-hand corner of your GMail, Google home, G+ or Google News page.
- Click the ‘ Drive ’ icon.
- See figure 1 for details.
Step II
- Click on the ⚙ (Gears) icon.
- Open ‘Settings’ menu.
Step III -- IMPORTANT STEP: Automatically convert uploaded word processing files to the Google Docs format.
- Check ☑ Convert uploaded files to Google Docs editor format .
- This will convert files you upload to the Google Docs format.
- File types supported (as of December, 2016): .doc (if newer than Microsoft Office 95), .docx, .docm .dot, .dotx, .dotm, .html, plain text (.txt), .rtf, .odt
- Hit Done .
- Google saves your settings.
- Uploaded word processing documents going forward should be properly formatted.
Step IV -- Upload a work-in-progress from your computer.
- Click either....
- New on upper left-hand frame of your Drive folder.
... or ...- Right-click in the body of your Drive folder.
- This opens the 'upload' menu.
- Select ‘ File upload .’
- This opens a file navigator, which lists files on your local computer.
- Navigate to the file you want to upload and double-click.
- Google Drive uploads the file.
Step V -- Verify the file type.
- Verify the file type is Correct -- see figure to the right for details.
- Only the Google Doc editor format allows in-line comments.
FYI -- The document as uploaded is NOT sharable. Only you can edit it. Click here for the tutorial on enabling document sharing on an uploaded Google Doc.
Composed by Leo Walsh





No comments:
Post a Comment